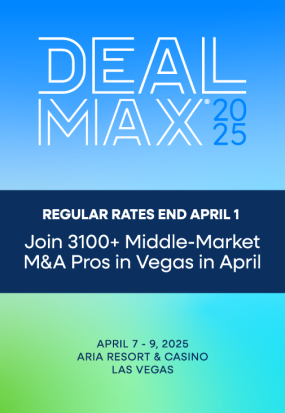You're In Control of Who, When and where You Meet
ACG Access, the M&A SOUTH 2024 online scheduling tool, allows participants to see who’s attending, request and confirm meetings, and connect with key dealmakers from across the country before and during the event.
There are no restrictions on who you can meet, or where or when you want to schedule your meetings at M&A SOUTH 2024. ACG Access is available to all registered attendees. New this year, you can use the ACG Access App or the web link version.
ACG Access is OPEN as of 1/15/2024. Please email acgatlanta@acg.org with any questions.
M&A SOUTH 2024 ACG ACCESS LINK
Download the ACG Access App:
Logging In
-
You will receive an email to log in when ACG Access launches for your event. Click the ‘Login’ button displayed at the bottom of the email.
-
Make sure your email and/or your organizations filters allow emails from both acgatlanta@acg.org and acgatlanta@meetmax.com. All scheduling, updated attendee lists, and any other pertinent M&A South 2024 information will come from these accounts.
-
-
Personalized login information will auto-populate within the username and password fields.
-
Click ‘Login.’
-
If you do not know the email you registered with, please reach out to acgatlanta@acg.org with the subject line (Assistance for ACG Access).
Profile & Demographics
Once you log in, you will arrive at the Home Dashboard.
-
Click the My Account button on the dashboard to update your personal information and notification options. Click Submit to save all changes.
-
Once you have confirmed your account details, click the Your Profile button. If you have any changes you would like to make to your demographic responses, please update. After updating, scroll down and select "Submit." You may also preview how your profile appears, by clicking the View Profile button located at the top-right of this section.
Meeting Calendar
This section is where you can see all of your confirmed meetings, and manage your overall schedule.
-
You can view and edit your meetings by clicking on any event/meeting and clicking the Edit button.
-
If you would like to delete the event/meeting, click the meeting and select Cancel. You will be given the option to select a reason for canceling and/or add a note. Click Submit.
-
To change a confirmed meeting time or location: click on the meeting and select the Edit button. You will then be allowed to update the meeting duration, time, and/or location. Click Submit.
-
To download your meetings: click Export Calendar in the top-right corner of the page. Follow the instructions provided on the “Export Calendar” page, for the type of calendar used.
Request Meetings and Filter Attendees
-
Select "Attendees" on the Home Dashboard or hover “Attendees” at the top of the page and click “Request Meeting” to search & filter the attendee list: to find participants with whom you would like to meet, use the filters and the search box to narrow down your audience. Check the boxes in the search filter to find users who match your criteria. To learn more about a user, click their name and a pop-up will display containing all information provided.
-
To request a meeting: find the individual you would like to request a meeting with in the Attendee List, and select Request.
-
Select the preferred duration.
-
Please note that you are able to select a time to meet upfront - if the participant confirms your meeting request, they can keep the requested time selected or will view days & times you are both mutually available.
-
The individual who confirms the meeting will be able to select the table location for the meeting.
-
Once you have sent the invite, the status of that user will be Pending.
-
To Accept a request, click Received Requests, select Accept to the right of the incoming request. A pop-up box will appear that will allow you to change the requested meeting time and select the meeting location. Please note only mutually available times will display.
-
Select a time you are both free and click Submit. The meeting will automatically be added to your calendars.
-
Decline a meeting request: if you do not want to schedule a meeting with someone who has requested one with you, click the dropdown arrow to the right of Accept and select Decline. That request will be moved to the Declined Requests tab. You can undo any declined requests at any point.
Sent Requests
-
These are the requests you have submitted to another attendee. Until that attendee schedules a time to meet, the status of the meeting will remain pending. If you are no longer interested in meeting, click the dropdown arrow and select Cancel — the request will be removed.
All Confirmed Meetings
-
Once you have a confirmed meeting, the meeting will be moved to the All Confirmed Meetings tab.
-
If you would like to reschedule or change the location of a meeting, click the Received or Sent requests button. Click the dropdown arrow and select ‘Edit’.
-
Only mutually available times will be displayed. Once you select a new time, the meeting will be automatically updated on both calendars.
-
If you are using the subscribe feature to sync your event schedule to your personal calendar, all information will be automatically updated. If you are using the ‘Import iCalendar file’ option, you will need to re-download the .ics file if any changes are made.
Inbox
-
All received, confirmed sent requests, and/or updates to confirmed meetings will generate a notification in your attendee inbox.
-
You may access the inbox to view a preview of the request notification sent to your email inbox.
-
Click Manage Request in the top-right corner to accept or decline the request. You may also click Reply to send a message to the sender of the request.
Blackout Times
-
You can blackout times when you do not want to be available for meetings.
-
Go to "More" > Blackout Times
-
Select the times which you do not want to be available for meeting requests.
Event Agenda, Your Calendar, Exporting Calendar
-
In the "Event Agenda" tab, you can add conference-wide content (i.e. keynote, panels, etc.) to your calendar.
-
In the "Your Calendar" tab, you can see all conference-wide content as well as your meetings in one convenient calendar.
-
You can export your calendar using the Export Calendar button, and then subscribe to the calendar using the method of your choice (Outlook, iCal, Google Calendar, etc.); see the image below:
Image
Scheduling Tool Questions or Issues
Please email enduser-support@meetmax.com.
Event Details
When:
February 5 - 7, 2024