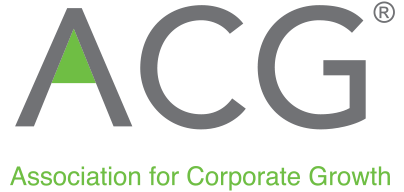Image
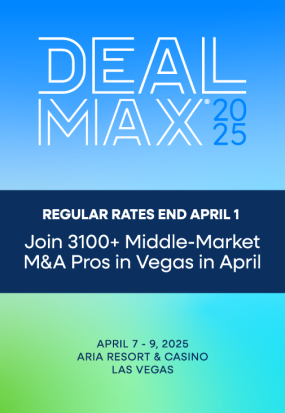
Join us at ACG DealMAX® from April 7-9 in Las Vegas. Register today!
Profile & Demographics
Once you log in, you will arrive at the Home Dashboard.
This section is where you can see all of your confirmed meetings, and manage your overall schedule.
Please email enduser-support@meetmax.com.
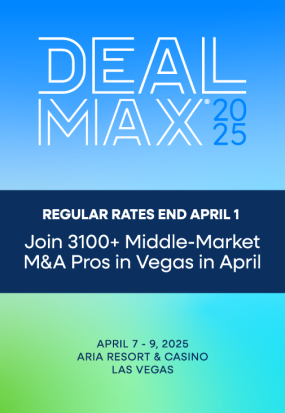
ACG's DealMAX® is the middle market's can’t-miss M&A event. Join 3,000+ dealmakers on April 7-9 for one-on-one meetings, networking, industry insights, fun and more.